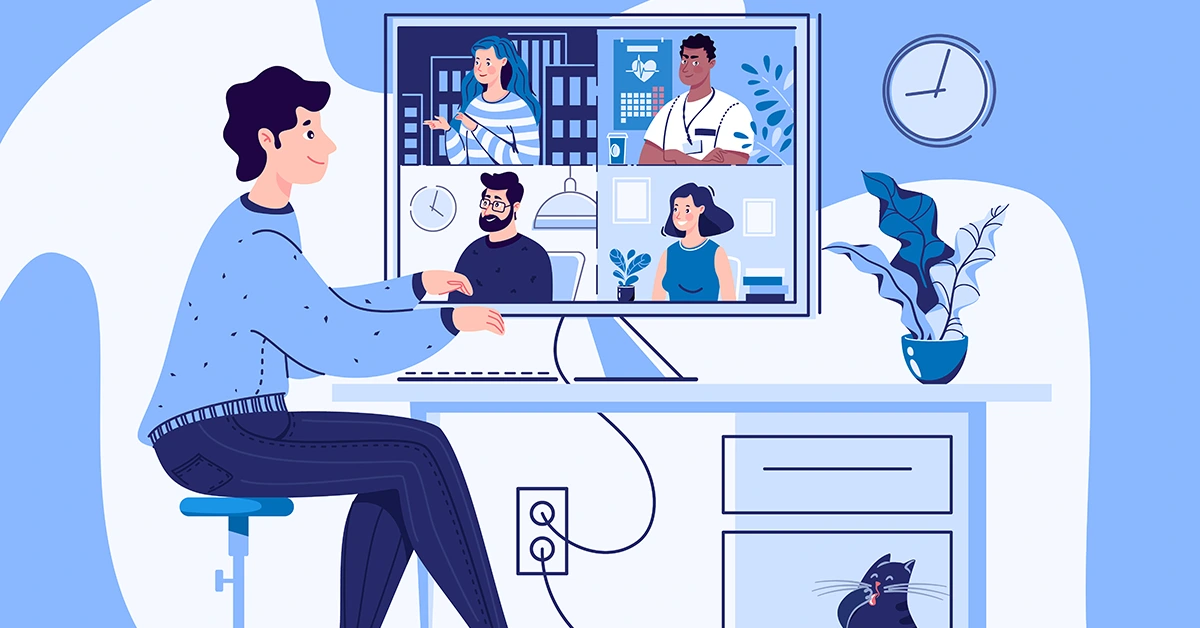
In the hybrid work environment established my most organizations during the pandemic, Microsoft Teams remains the most prominent communication and collaboration platform. Like so many applications, though, most of us utilize just a few of the basic features. This brief article highlights five useful – though uncommonly used – tips to optimize your use of Teams. (1)
1. Record Microsoft Teams Meetings for Future Reference
Despite working in technology for nearly 30 years, I still take notes the old fashioned way: in longhand. It gives me a break from screens, allows me to look at the person speaking, and helps me remember tasks more clearly, a fact supported by numerous scientific studies. (2) Still, my notetaking often lacks clarity and completeness.
With Teams, you may record your meetings and store them securely in the cloud, if even only temporarily. This allows you to review sections of a meeting quickly and efficiently.
When you start a meeting, click on the three-dot menu, and select “Start recording.” A red dot appears in the top-left corner indicating that the recording is on. When the meeting ends, select the three-dot menu again, and click “Stop recording.” The application will process the recording and save it in Microsoft Steam, a video service integrated into Microsoft 365. (3)
While this feature may appear basic, most users overlook it, despite its value for training, compliance or simply jogging memory. Two quick caveats: first, please note that only an Organizer or Presenter may start a Teams recording. Second, while state and local laws vary, best practices recommend that you only record a virtual meeting with the consent of all participants.
2. Utilize Planner for Effective Task Management
While the marketplace features hundreds of task management applications, most users do not require all the “bells and whistles” to improve their productivity and organization. Anyone familiar with Teams will likely find all they need in Microsoft Planner. (4)
Planner allows you to create, assign, and manage tasks within Teams.
Simply access Planner through the “Apps” icon on the left-hand side of Teams. You may organize tasks into “buckets” and track their progress on a visual “board.” By integrating task management into Teams, you may easily leverage the benefits previously offered by Outlook Tasks or To-Do Lists and reference them during virtual calls without requiring multiple monitors or clicking between applications. For managers, in particular, integrating Planner into Teams streamlines the process for updating the status on collaborative issues.
3. Bookmark Important Teams Messages
I’m embarrassed to admit that I currently have 97 unique Teams conversations in progress. Unsurprisingly, I often reflect on something contributed by someone in a chat, but I cannot easily locate it.
Only after using Teams for about 18 months did I finally realize that you can “bookmark” messages for easy access later.
This simple tip regularly saves me from unnecessary searching. (5)
To bookmark a message, hover over it, click the three-dot menu that appears, and select “Save this message.” To access your saved messages later, simply click your profile picture in the top-right corner, select “Saved,” and review your messages.
4. Use Immersive Reader for Better Accessibility
The “Immersive Reader” is one of the least known, but most useful features of Teams, particularly so for users with dyslexia or English as a second language.
Immersive Reader is a full-screen reading experience designed to increase readability of content. (6) It works especially well when dealing with long, complex documents.
To access the Immersive Reader, click the three-dot menu on a message and select “Immersive Reader.” The message displays in a full-screen, easy-to-read format with customizable text size, spacing, and background color. In addition, you may highlight any word to hear its proper pronunciation. For documents full of technical jargon, this added feature proves very useful. When collaborating with colleagues in different countries or from a variety of cultural backgrounds, correct pronunciation goes a long way to promote respect and strengthen teamwork.
5. Use Keyboard Shortcuts for Quick Navigation
In the early 2000s, I worked in a large Phoenix law firm. When offering deskside support to one of the administrative professionals tasked with typing very large briefs, I used her mouse to navigate around her desktop. She giggled slightly and told me, “You aren’t a power user,” because I didn’t use keyboard shortcuts. Appropriately shamed by my lack of speed, I pledged to utilize keyboard shortcuts for the most common functions, such as Copy and Paste. While I never achieved her level of speed, I did increase my productivity significantly.
Keyboard shortcuts can save a significant amount of time navigating Teams.
For instance, Ctrl + E allows you to use the search bar. Ctrl + G opens the “Go to” box. Ctrl + Shift + U starts a video call. Ctrl + Shift + M toggles Mute during a video call.
You may view a list of all Teams keyboard shortcuts by pressing Ctrl + . (period) on Windows or Command + . (period) on Mac. (7) Do it ASAP or be forever shamed by a more skillful colleague.
Conclusion
Microsoft Teams is more than just a communication tool. It’s a comprehensive platform that can streamline operations, enhance productivity, and help run your business more effectively.
However, like any tool, the power lies not in the tool itself, but in how you use it. By leveraging these five tips, I hope you gain a bit of productivity so that you may focus on more important objectives.
Dynamic Edge Can Help
Since 1999, Dynamic Edge has helped hundreds of small and mid-sized businesses maximize the return on their technology investment. Contact us today for a free network assessment, so that we may help you implement cost-effective security solutions to keep your organization and its clients safe and productive. Our Help Desk features friendly, experienced engineers who answer calls live and solve more than 70% of issues on the first call.
- https://www.computerworld.com/article/3238014/microsoft-teams-tips-and-tricks.html
- https://www.sciencedaily.com/releases/2021/03/210319080820.htm
- https://www.microsoft.com/en-us/microsoft-365/microsoft-stream
- https://tasks.office.com
- https://tech.rochester.edu/tutorials/bookmark-a-message-in-teams/
- https://learn.microsoft.com/en-us/training/educator-center/product-guides/immersive-reader/
- https://support.microsoft.com/en-us/office/keyboard-shortcuts-for-microsoft-teams-2e8e2a70-e8d8-4a19-949b-4c36dd5292d2


