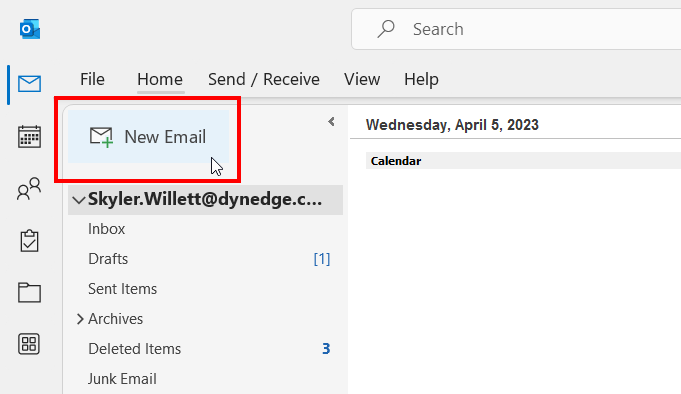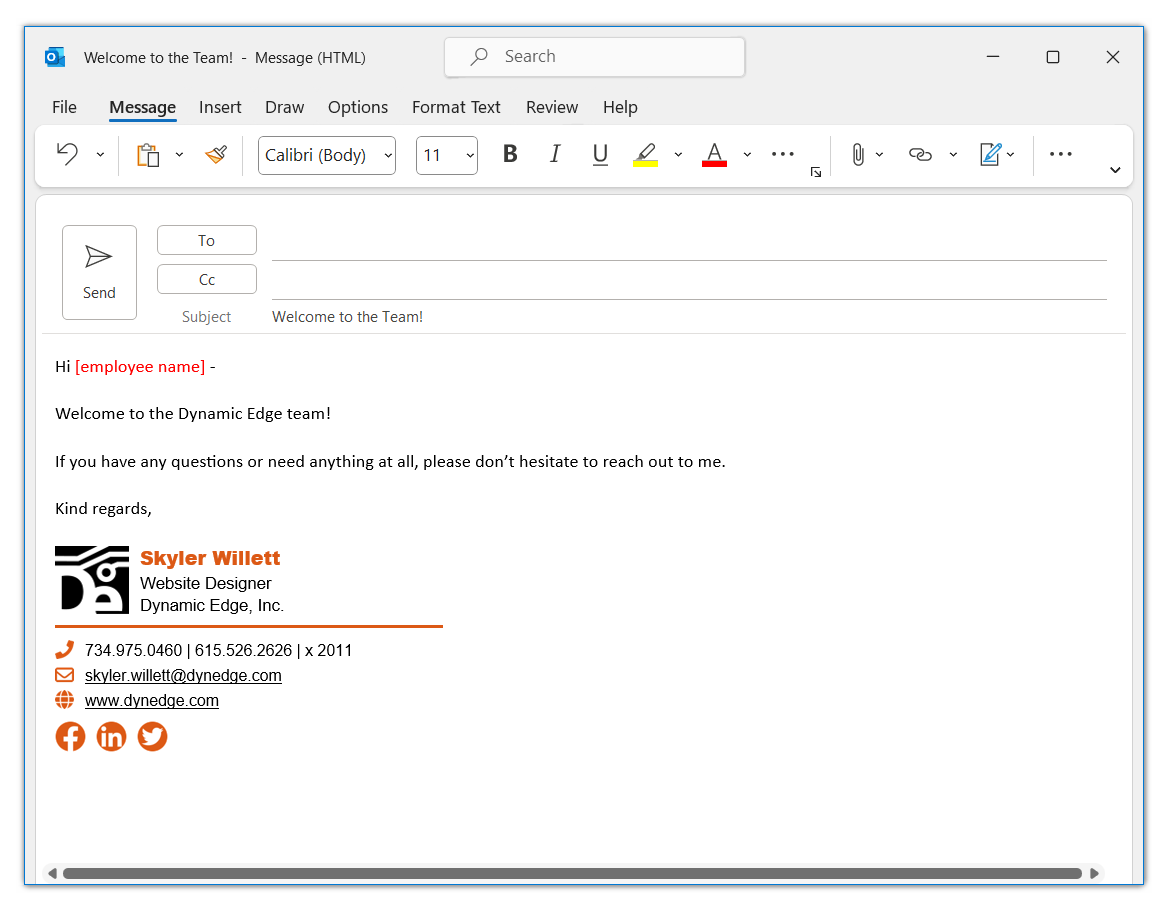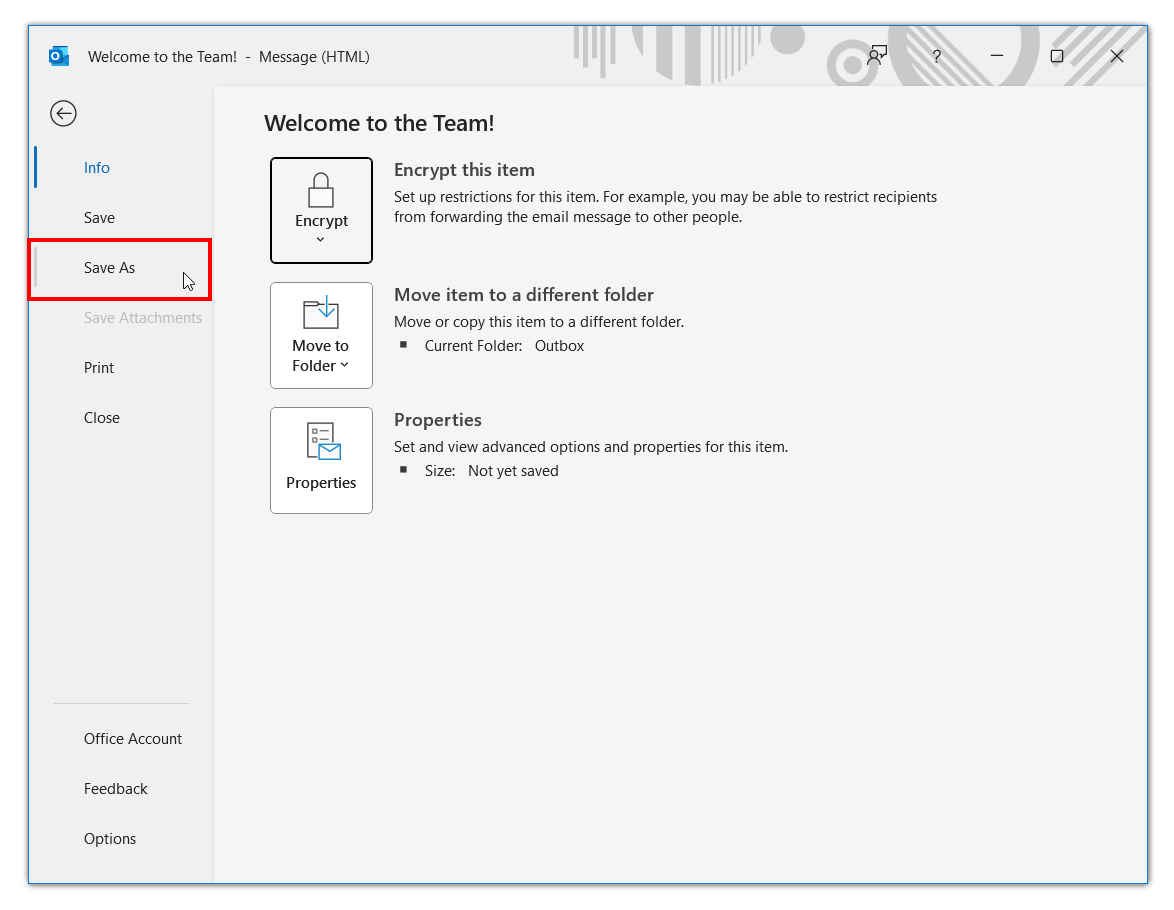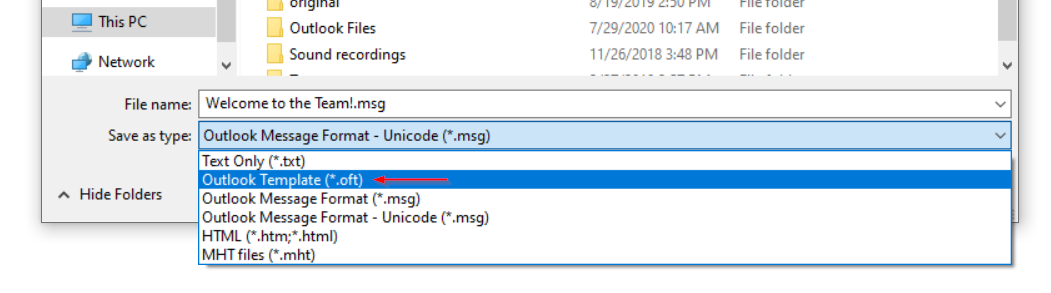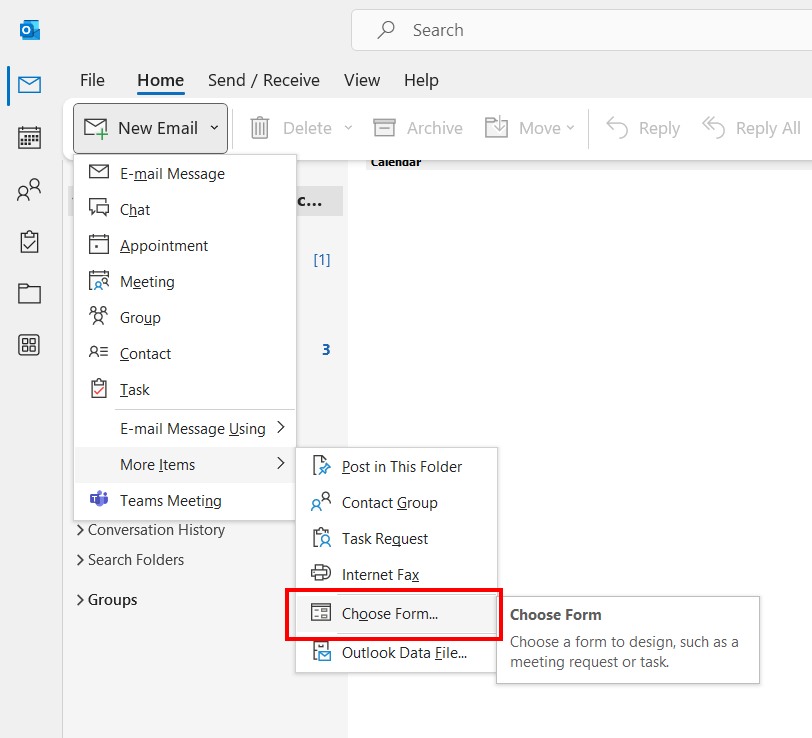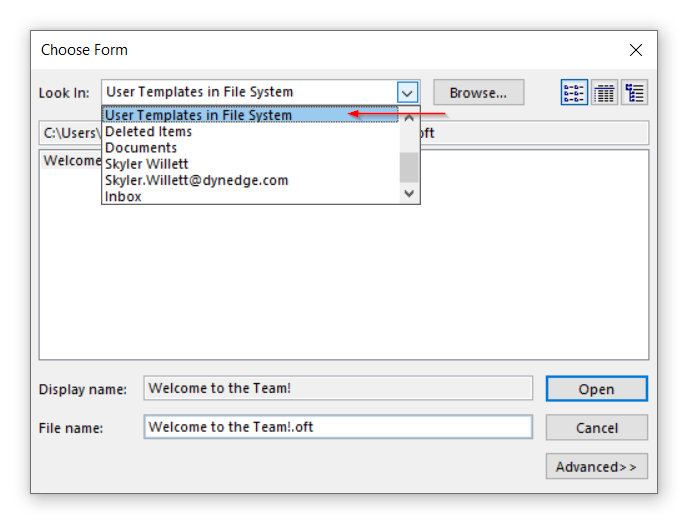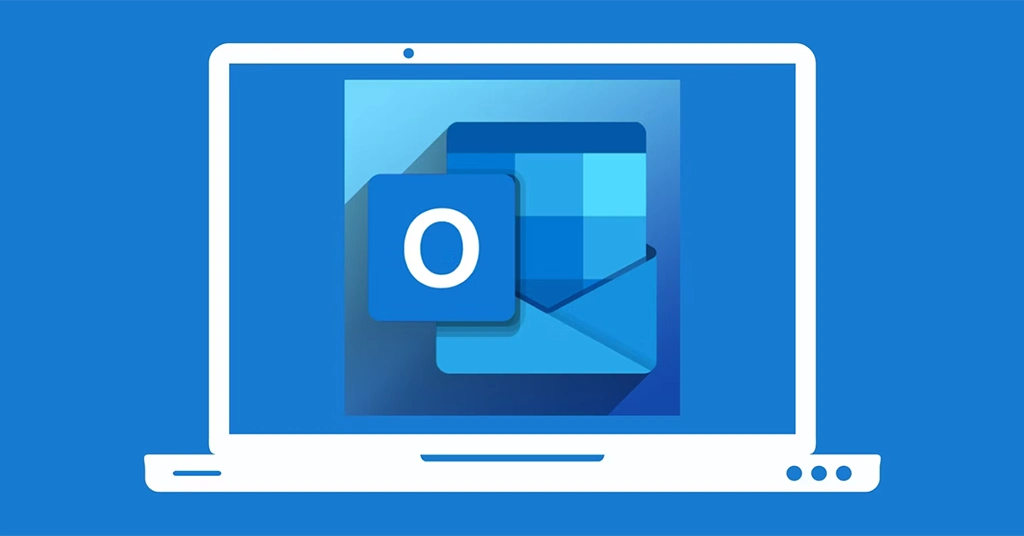
Have You Ever Asked Yourself, “How Can I Make an Email Template in Outlook?”
Do you ever find yourself sending a lot of the same emails time and time again? Are you sending out two to three emails every week which only varied slightly from the week before? In a world where automation is becoming prominent, we should be taking as many shortcuts as possible. This is especially true when you live a busy life with deadlines breathing down your neck. Email templates are the answer.
This tutorial will show you how to save time writing emails that you tend to send out routinely. Outlook templates are especially helpful for things like weekly updates or agendas, where the format is always the same but the content of the email changes. You won’t realize how much time you save with a good email template until you start utilizing them routinely. Today we will go over their creation in Microsoft Outlook 365.
Create an Email Template in Outlook
To begin, it’s as easy as creating an email. Click the “New Email” button (or press Ctrl + Shift + M on your keyboard).
Here is an example below. Let’s say you are a part of a growing company that recruits new members often. Below is an example welcome message that could be used for multiple different emails, but will save you time by already populating the words you would otherwise be repeating.
After you have typed the email you would like to create a template with, click the “File” button at the top left and click “Save As…“.
The next step is important. The Save window is pictured below and you’ll need to click the “Save as type:” and choose “Outlook Template (*.otf)”. By default the subject of the email will be the name of the file. Choosing Outlook Template as the file type is going to change the location in which the file will be saved.
After saving your message using the appropriate method explained above, you can then click the exit button at the top right of the message window. Disregard the prompt that appears next. It can add some confusion, but just know that your template is already saved in the correct location. Whether it asks you to save as a draft or any other question it may ask, just cancel and exit the new message window. You should now be back at your default outlook interface.
Using Your New Email Template
Now to find your new email template:
First you click “Home” and click the dropdown arrow on the “New Email” button. From this dropdown, mouse over the option for “More Items” and click on the “Choose Form…” option.
Lastly, in the next window you are going to need to choose the appropriate category, which should be “User Templates in File System“. From there, choose the template you created and click the Open button.
Congrats, you can now create and open template that you have created and fill in the blanks! A good rule of thumb you should always keep nestled in the back of your head is when using a computer, you should always think of repetition as a sin. If your crazy life is anything like mine, you sometimes have a battle of either taking a much needed lunch break or filling that with leftover work. There are many clever ways that we can use technology for to save time and automate a lot of what we do with our busy work-flow.
So get out there and send so many email templates that your coworkers get déjà vu every time they open a message from you!