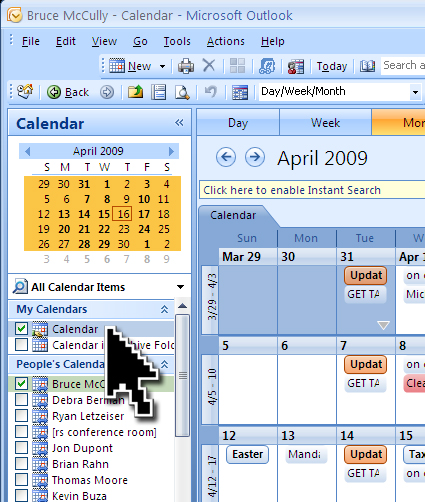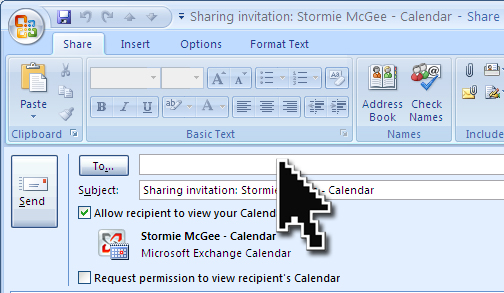Looking for an easy way to schedule appointments, coordinate meetings, and plan parties or events? Outlook’s shared calendar function is probably the easiest, most convenient way to get your team, your clients and even your friends (literally) on the same page!
There’s more than one way to start sharing your Outlook calendar. In this post, I’ll show you two, so let’s get started. (Note: you must be connected to Microsoft Exchange Server 2000 or higher to share your outlook calendar.)
To share your default calendar with everyone:
- Open Calendar.
- In the Navigation Pane, right-click the default “Calendar” folder. (See below – usually, this is right the under My Calendar heading.)

- Choose Change Sharing Permissions.
- On the Permissions tab, in the Name box, choose Default, and then select a permission level.
- Click Apply.
That’s it! Now, all of your contacts that are connected to Exchange can view your calendar!
Next up: Share your Outlook Calendar with specific people.
For some people, granting individual permissions to share your calendar may help minimize scheduling conflicts by allowing you to show only the available time you’re willing to use for appointments and events. This is also a good way to keep your schedule a little more private, while allowing only certain people – for example, key team members – to access your schedule.
Here’s how:
- In the Navigation Pane, right-click the folder you want to share.
- Select “Share calendar name.”

- Put the name of the contact you want to share your calendar with in the “To” box.
- If you want, change the Subject.
- If you want, you can give your contacts permission to change your calendar items by selecting the”Recipient can add, edit, and delete items in this Calendar” check box.
- Type a message in the text area if you wish, and send! Click Send.
- A confirmation dialog box will appear. Review it and click OK.
- As soon as your contact receives this message, they’ll be able to share your calendar.
Now, you can share your calendar with anyone and everyone you want! Stay tuned, and I”ll show you how to view someone else’s calendar! That’s all for now…
Ttyl, stormie