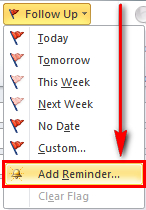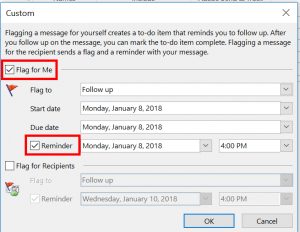Getting More Out Of Outlook
Do you get lost in hundreds or thousands of messages a week? There are so many tricks and tips to make your email easier to handle!
Since tracking messages is a big challenge for a lot of folks I’ve talked with lately, I thought I’d briefly go through how to keep track of all of those little requests (both ones you send and ones you receive) that are so easy to overlook.
The most common oversights Outlook users complain about when having to track messages are:
- Making sure you don’t forget requests from others,
- Make sure your request doesn’t get pushed off of the other person’s radar,
- And most importantly, making sure you don’t drop the ball on anything.
That’s where flagging messages comes in!
[Disclaimer: I am only covering Outlook for Windows computers here (these steps may vary on Macs).]
For this article I’m keeping things short and sweet (for more details, see our recent blog post on Outlook tricks at dynedge.com/outlook-made-easy.
Let’s start with an easy trick—flagging an email in your Inbox to follow up later.
Maybe your boss sends an email on Monday asking you to get him file XYZ by Friday to review with the executive team. You’re busy with another project right now, but you want to make sure you get your boss a complete file by Friday morning.
Take a look at emails in your Inbox. See the flag on the right of the email?
If you left-click on that flag with your mouse, Outlook will set the flag action to Follow Up with a due date of today. But if you right-click that flag, you’ll get a bunch of deadline choices:
Today, Tomorrow, Next week (by next Monday), No date (no deadline), Custom (allowing you to choose the date). Choose “Custom” and select this Friday (or Thursday depending on when you plan on completing the task) as the due date. Notice as you choose closer dates, the flag becomes redder (so the most urgent activities show up the most visible as a deadline approaches).
Simply click “Add a Reminder” on the same window and you can have Outlook pop up a reminder window at the time and date you choose.
And there you have it—you can make sure all of those important emails are flagged and that you get reminders to follow up on emails requiring actions.
Now, what about keeping track of all the stuff you’re asking for?
Are you going to follow up on everything you ask from colleagues or direct reports? What happens when someone else drops the ball? How will you know in a timely manner when to follow up with them and make sure work is running smoothly?
Likely, the messages you send out keep getting shoved down in your sent box. And more often than not, I suspect you don’t even review sent messages because frankly there are only so many hours in a day (and reviewing requests is not likely the best use of your precious time!
To prevent you from keeping out of sight requests top of mind when necessary I want to show you another Outlook trick!
When you open up a New Message, your window will look something like this like this:
The trick that I’m going to show you next is going to make it super easy to follow up on messages you send out.
On the new message window that pops up, you’ll see a drop-down called “Follow Up”. This is where you can set up pop up reminders for important requests you have from other people—prompting them to follow up and respond to their email.
The options you have are similar to those in your flagged messages in your inbox:
You will need to click on the “Add Reminder” button to add this reminder as part of your email so that your recipient(s) keep your requests top of mind.
After you clicked the Add Reminder button, you should see this pop up:
Here is where you can set up a custom reminder to your recipient. Let’s say you have a deadline for a response. Maybe you need a report a day before it is due so that you can make any necessary changes. Click on the “Flag for Recipients” check box and select a Flag to “Follow Up” and a reminder set to a specific date and time, to allow them to get back to you with enough time for you to review the report.
By default, the reminder will be set to today’s date, but you can reset it for the time that likely will work best, as a last chance communication to get that report back to you.
If you’re reminding them, don’t you want a reminder follow up, too?
While setting up reminders, you can also set a reminder follow up on email you send. You can set up this reminder for a completely different time or day than the reminder you sent to your recipient. For instance, if you sent the reminder to your team member to send you the report the day before you need it, you may want to set a reminder to review the report the morning of the day you need to review it.
Set up a new reminder by clicking “Add Reminder” again on the Follow Up tab. Check the box beside “Flag for Me”:
Fill in the appropriate date and time you will need to follow up to review the report.
You might be thinking “well flagging sounds good, but how in the heck am I going to keep track of all of these flagged emails?”.
That’s where Tasks will come in!
Click on your Task folder on the left-hand side of your Outlook window (the icon for My Tasks can be found at the bottom of this column. Select that icon to see your tasks:
In the Tasks folder, you should see a To-Do List—that is a list of all of the flagged emails that have not been marked complete.
Get through the tasks for today—follow up with the tasks you need to follow up on—and when you’re done, mark them as complete.
Simple as that! Now you can remind folks to get their work done without sending multiple nagging emails! And you are able to keep track of what specifically you need to accomplish in a day.
One last note—by default, your tasks are sorted by Due Date, with the most urgent (pending due dates) at the top. But, like everything in technology, this is adjustable. If you need help figuring out configurations, consider attending my webinar on being efficient with Outlook coming up in February!
Want more help with Outlook tricks? Stay tuned for Bruce’s seminar coming up on February 21st to learn all the expert Outlook tricks.